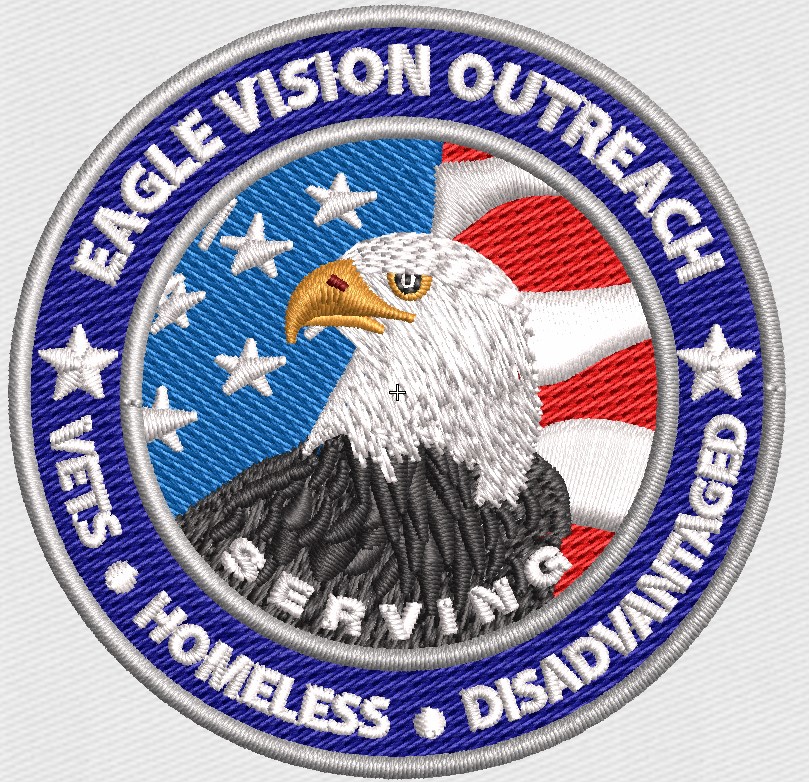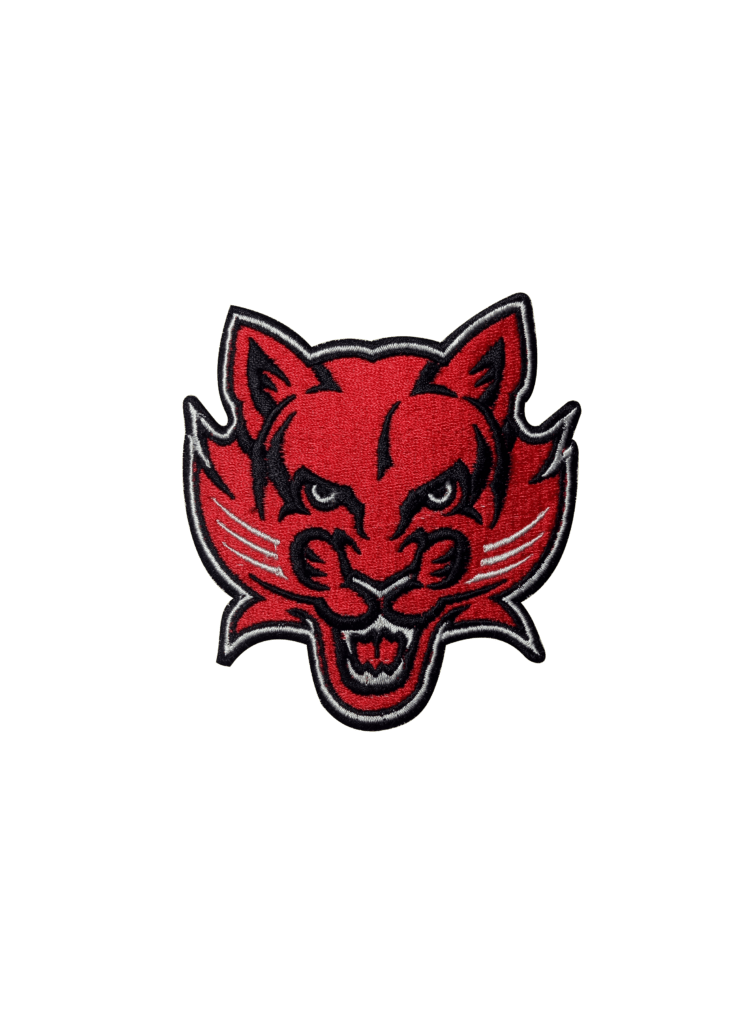AQUA digitizing is trained in giving digitizing and vectorizing services to all over the world. We hold a well-experienced company that genuinely strives for the best outcomes on all designs for consumer fulfillment. All our designs are inquired entirely by our quality checker before moving given to you. All our digitized patterns are stitched out on our machines until our team is not approved with the quality. This machine inquired the last sample is analyzed and sent to you with every design.
Our turnaround period is 12 to 24 hours. Our co-operation staff members are continually ready to solve your problems and solve whatever problem regarding your ideas our digitizing requirements. We are looking ahead to go with you.
What is digitizing art?
The sketching and ideating method is an essential measure in all designer and illustrator’s workflow. If you’re creating a new font, a banner, or a single case, it’s important to take your concepts down on paper before making it on your computer. Art digitizing is the specialized method to turn your ideas and sketches in a digital and vector form.
Some basic tips before starting your digitizing:
- Always Use Clean White Paper
No matter what you’re drawing, it’s regularly important, to begin with, a blank white piece of paper. This guarantees that your design will accurately scan later on. Colored documents may prevent on the digitizing method.
2. Refine Your Sketch
Various designers and artists favor to loosely sketch designs before filtering them later on. Once you’ve made a regular study down, do a little tip pen or marker to clean up the unfinished edges. Erasers are more your friend here since spots and surplus lines can usually confuse your scans and conflict with the digitizing method. Clean erasers are essential for messy erasers can mix your sketches still more improved by applying pencil metal parts.
3. Practice Tracing Paper to Fit Up Your Designs
To get my designs a move further, I want to do tracing paper and spread across my first designs. This kind of paper is somewhat clear, providing you the capability to trace up your initial designs and clean up your designs even more. For artists who favor to have a nice design before going on the digitizing side, this step is an outright need.
4. Scan Your Paper at a High Resolution
Scanning your designs is the finishing move before making them into design software. To guarantee a seamless shift from paper to software, examine your designs at 300 PPI (pixels per inch) or higher. The higher the pixels per inch, the shorter the scan will be.
A scan with a higher PPI leads to be of higher status due to its higher pixel density. The only pixels in a 300 PPI model are drastically less than in a 72 PPI image. Smaller pixels provide for a smoother blend of tone and aspect. If you’re applying your design into a vector form, then the pixel frequency is not as necessary; if you’re digitizing your design in Photoshop, the pixel thickness is important.
Once you’ve examined your design, transfer the scan on a display driver for secure transportation to your machine.
How to digitize your Artwork:
- To send it to your computer you can practice a scanner or simply catch a photo with your phone. Avoid hard darkness in your photo by capturing a snapshot of your artwork in direct lightning (e.g. by a window).
- Once your artwork is on your computer, start it up in Adobe Photoshop.
- Do the Levels device to set the whites and blacks shades. This should obtain the white paper report a little extra and total variation. You can see the Levels device by continuing to Image > Adjustments > Levels.
- Presently it’s a chance to make it ready to tear into Adobe Illustrator. Choose your picture by applying the Lasso device or Marquee tool. Follow your choice in Adobe Photoshop.
- In Adobe Illustrator, start a different file. Depending on the introduction of your device, get assured you size your data to manage your rates in-line with your design. Don’t need to bother over serious regarding making the correct measurement at the time. Your data will be a vector, so you’ll be ready to simply resize!
- Soon that you own your current workspace in Adobe Illustrator, paste your clipboard in the file.
- Free up your Memory Touch panel – It’s time to turn your artwork in a vector. To achieve this, go to Window > Image Trace. With your artwork chosen, choose one of the Image Trace presets from the drop-down. You can improve this still further by moving into the Advanced settings and work throughout with Vestibule, Beats, Corners, and Sound. Then tick Mark.
- The subsequent move is to attend Open at the top of the art board. Next, you’ll need to ungroup the collection. This way, you’ll be ready to change the different elements that make up your design. This is excellent if you need to shift things about or color information separately.
- Soon just pick up your artwork. Remove parts you don’t require and clean up tips if need be. Except now it’s time to start becoming entertainment. Join in tone, try multiple textures, or shift everything nearby. There’ so numerous probabilities in Adobe Illustrator!
 315-215-0681
315-215-0681